
|
■ “かんたん顧客管理”のページ ■ | トップ | 概要 | インストール&起動 | 使ってみよう | より便利に | |
“かんたん顧客管理”を使ってみよう (チュートリアル)
<操作方法>
- 顧客データの新規登録
- 顧客データの確認・編集
- 顧客データの削除
- 顧客データの絞込検索
- 絞込条件の保存・編集・呼出
- 顧客データの出力
- 一括送信メールの作成
- 各種レポートの印刷
- 管理メニューの各種操作
- フリー入力項目のタイトル変更
- データベースのバックアップ
- データベースの最適化
- 複数ユーザーでの同時利用方法
1.顧客データの新規登録
顧客データの新規登録手順を以下に記載します。
■■顧客データ新規登録手順■■
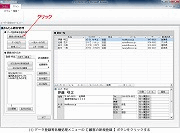
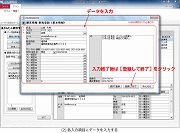
|
(1) データ登録等各種処理メニューの【 顧客の新規登録 】ボタンをクリックする。
↓
(2) 各入力項目にデータを入力する。
- <顧客データ入力例>
-
入力項目 入力例 説明 氏名 山田 太郎 顧客の氏名を入力。
入力必須。文字数50文字以内。
フリガナ ヤマダ タロウ 氏名のフリガナを入力。
全角カタカナで入力する事。入力必須。文字数50文字以内。
担当 鈴木 担当者の氏名等を入力。
入力必須。文字数50文字以内。ドロップダウンリストで選択可。
メール aaaa@bbbb.jp メールアドレスを入力。
省略可。文字数255文字以内。
住所(3項目) 〒111-2222 〜 顧客の住所(郵便番号・都道府県・住所)を入力。
省略可。都道府県は郵便番号から自動入力。住所は文字数255文字以内。
TEL・FAX・携帯 123-456-7890 それぞれの番号を入力。
省略可。文字数15文字以内。
性別 女性 性別を入力。
省略可。文字数10文字以内。ドロップダウンリストで選択可。
誕生日 1982/05/06 誕生日を入力。
省略可。
フリー入力項目1〜10 --- タイトル(表題)を自由に変更可能な項目。(変更は管理メニューで行う)
省略可。文字数50文字以内。項目1〜5はドロップダウンリストで選択可。
ランク --- 顧客をランク付けして管理したい際に使用する。
省略可。文字数50文字以内。ドロップダウンリストで選択可。
メモ --- 問い合わせ、商談等の対応記録や商品購入記録等の情報をこの項目に記入。
省略可。文字数制限なし。
登録日 2012/10/21 登録日を入力。
日付は自動入力される。
最終更新日 2012/10/21 最終更新日を入力。
日付は自動入力される。
↓
(3) データ入力が終わったら【 登録して終了 】ボタンをクリックする。
(次の顧客データを続けて入力する場合は【 続けて登録 】ボタンをクリック)
顧客データの入力手順は以上です。
■顧客データ入力操作の補足説明
- 担当・性別・フリー項目1〜5・ランクはドロップダウンリストからも入力できます。
リスト内容は新規登録が行われる度に順次追加されます。
入力枠右の▼ボタンをクリックするとリストが表示されるので、選択してください。
(キーボードのAlt+↓キーを押してもリスト表示できます)
2.顧客データの確認・編集
顧客データの確認および編集手順を以下に記載します。
■■顧客データ確認・編集手順■■
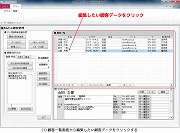
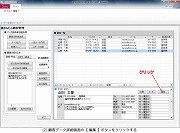
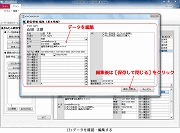
|
(1) 顧客一覧画面から編集したい顧客データをクリックする。
↓
(2) 顧客データ詳細画面の【 編集 】ボタンをクリックする。
↓
(3) データを確認・編集する。
↓
(4) データ確認・編集が終わったら画面右下の【 保存して閉じる 】ボタンをクリックする。
顧客データの確認・編集手順は以上です。
■顧客データ編集操作の補足説明
- 最終更新日は自動で変更されます。
3.顧客データの削除
顧客データの削除は顧客一覧画面から行います。
削除したい顧客のレコードセレクタをクリックし、Deleteキーを押してください。
顧客を複数選択して削除したい場合は、Shiftキーを押しながらレコードセレクタをクリックし、Deleteキーを押してください。
(メニューバーの「編集」→「レコードの削除」でも削除できます)

|
4.顧客データの絞込検索
顧客データの絞込検索方法は 「フリガナ指定」 「担当指定」 「フィルタ使用」 の3種類があります。
フィルタ使用による絞り込みは複雑な条件指定が可能であり、例えば
・福岡県在住でランクAの顧客
・商品Aを購入した20〜30代の女性
・商品Aは購入しているが商品Bは未購入の顧客
等の絞込検索ができます。
各方法の手順を以下に記載します。
■■顧客データ絞込方法■■

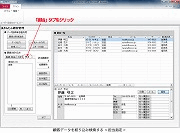

|
- フリガナを指定して絞り込む
顧客の絞り込みメニュー「フリガナ」タブをクリック → フリガナ(頭文字)をクリックして絞り込む
- 担当を指定して絞り込む
顧客の絞り込みメニュー「担当」タブをクリック → リスト内の担当名をクリックして絞り込む
- フィルタを使用して絞り込む
・顧客一覧画面で、絞り込みたい項目の▼ボタンをクリックして絞り込む (Access2007/2010使用の場合)
・顧客一覧画面で、絞り込みたいセルを右クリックして「選択フィルタ」を選ぶ (Access2003使用の場合)
絞り込みの結果は顧客一覧画面に反映されます。
絞り込み条件を確認したい時は【 条件確認 】ボタンをクリックしてください。
絞り込みを解除したい時は【 絞込解除 】ボタンをクリックしてください。
顧客データの絞込検索手順は以上です。
5.絞込条件の保存・編集・呼出
絞り込みを行った際の条件は、名前を付けて保存する事ができます。
名前を付けて保存した絞込条件は、いつでも呼び出す事ができます。
名前を付けて保存した絞込条件は、編集する事ができます。(※名称のみ)
各方法の手順を以下に記載します。
■■絞込条件の保存・編集・呼出手順■■
( ※絞込条件保存手順※ )
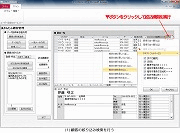
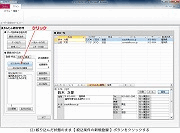
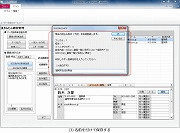
|
( ※絞込条件呼出手順※ )

|
- 絞込条件の保存
絞り込んだ状態のまま、顧客の絞り込みメニュー「登録・呼出」タブ内の【 絞込条件の新規登録 】ボタンをクリック
- 絞込条件の呼出
顧客の絞り込みメニュー「登録・呼出」タブ内でリストから絞込条件を選んで【 条件の呼出 】ボタンをクリック
- 絞込条件の編集
顧客の絞り込みメニュー「登録・呼出」タブ内の【 絞込条件の編集 】ボタンをクリック
絞込条件の保存・編集・呼出手順は以上です。
6.顧客データの出力
絞り込んだ顧客データは、csvデータやエクセルファイルとして出力できます。
■■顧客データ出力手順■■
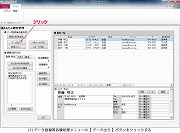
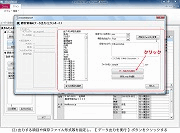
|
(1) データ登録等各種処理メニューの【 データ出力 】ボタンをクリックする。
↓
(2) 出力する項目や保存ファイル形式等を指定し、【 データ出力を実行 】ボタンをクリックする。
顧客データの出力手順は以上です。
7.一括送信メールの作成
絞り込んだ顧客宛に一括送信メールを送ることができます。
(メールアドレスは全てBCC欄に入力されます)
■■一括送信メール作成手順■■
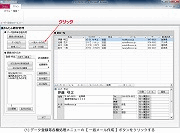
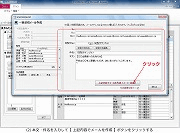
|
(1) データ登録等各種処理メニューの【 一括メール作成 】ボタンをクリックする。
↓
(2) 本文・件名を入力して【 上記内容でメールを作成 】ボタンをクリックする。
(既定のメーラーが起動します)
一括送信メール作成手順は以上です。
定型文(テンプレート)を登録して適宜呼び出すことも可能です。
8.各種レポートの印刷
絞り込んだ顧客データに対して、顧客カードや住所録等のレポート印刷ができます。
■■各種レポート印刷手順■■
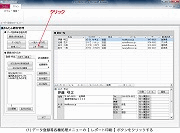

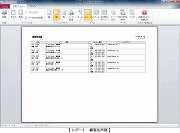
|
(1) データ登録等各種処理メニューの【 レポート印刷 】ボタンをクリックする。
↓
(2) 印刷したいレポート名のボタンをクリックする。
各種レポートの印刷手順は以上です。
9.管理メニューの各種操作
管理メニューでは
・メール作成履歴の確認
・フリー入力項目のタイトル変更
・顧客データのデータシート形式での編集
・データ格納ファイルの接続先変更
などが行えます。
データシート形式の編集画面はExcelからのコピー&ペーストが可能なので、顧客データの移し替え等にご利用ください。
■■管理メニュー起動手順■■
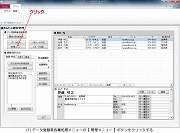
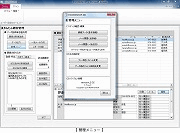
|
(1) データ登録等各種処理メニューの【 管理メニュー 】ボタンをクリックする。
10.フリー入力項目のタイトル変更
顧客データ フリー入力項目のタイトル変更手順を以下に記載します。
■■フリー入力項目タイトル変更手順■■
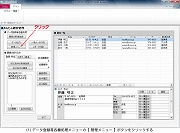
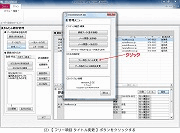
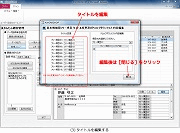
|
(1) データ登録等各種処理メニューの【 管理メニュー 】ボタンをクリックする。
↓
(2) 【 フリー項目 タイトル変更 】ボタンをクリックする。
↓
(3) タイトルを編集する。(各項目のドロップダウンリスト内容も編集可能)
↓
(4) タイトル変更が終了したら【 閉じる 】ボタンをクリックする。
フリー入力項目のタイトル変更手順は以上です。
■フリー入力項目タイトル変更手順の補足説明
- 不具合発生の原因となる為、
・タイトル名を重複しないでください。
・タイトル名に [*],["],[?] 等の半角特殊記号は使用しないでください。
- 項目を使用しない場合でも、タイトル名を空欄にはしないでください。
11.データベースのバックアップ
「操作を誤ってデータを削除してしまった」「急にデータベースが破損して開かなくなった」等の
不意のデータ損失を防ぐため、データベースは定期的にバックアップするようお願い致します。
■■データベースのバックアップ手順■■
(1) データベース(実行操作ファイル)を起動している場合は一旦終了させる。
(※バックアップ作業中は実行操作ファイルを起動しない事)
↓
(2) データ格納ファイル「 kws_db05_data.mdb 」を適当なフォルダにコピーする。
データベースのバックアップ手順は以上です。
リストア(復元)は、バックアップしたデータ格納ファイルを元のフォルダに戻すだけでOKです。
12.データベースの最適化
データベースは使用し続けているとファイルがどんどん肥大化していきます。
肥大化は動作遅延やデータ破損等の原因となるため、定期的に最適化(肥大化解消)処理を行ってください。
(※最適化作業前には必ずバックアップを行ってください)
■■データベースの最適化手順■■
(1) データベース(実行操作ファイル)を起動している場合は一旦終了させる。
(※最適化作業中は実行操作ファイルを起動しない事)
↓
(2) データ格納ファイル「 kws_db05_data.mdb 」を起動する。
↓
(3) 【 終了 】ボタンをクリックして終了する。
(終了時に自動で最適化処理が実行されます)
データベースの最適化手順は以上です。
13.複数ユーザーでの同時利用
データ格納ファイルをLAN上の共有フォルダに置いて実行操作ファイルの接続設定を変更すれば、
複数ユーザーでのデータベース同時利用(データベース共有)が可能になります。
■■データベース共有化作業1■■
< 実行操作ファイルの接続先設定変更 >
(1) 実行操作ファイル「 kws_db05.mde 」を起動している場合は一旦終了させる。
↓
(2) データ格納ファイル「 kws_db05_data.mdb 」をLAN上の共有フォルダにコピーする。
↓
(3) 実行操作ファイルを起動する。
↓
(4) データ登録等各種処理メニュー 【 管理メニュー 】ボタンをクリックする。
(5) 【 データ格納ファイル接続先変更 】ボタンをクリックする。
(6) 接続先設定条件(フォルダアドレス)を共有フォルダに変更して【接続先変更】ボタンをクリックする。
|
|
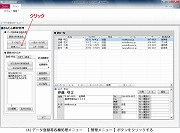
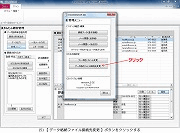
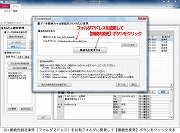
|
↓
(7) 【 終了する 】ボタンをクリックしてデータベースを終了する。
■■データベース共有化作業2■■
< 他のPCに実行操作ファイルを配布(コピー貼付) >
(1) 実行操作ファイル「 kws_db05.mde 」を、他PCの任意フォルダにコピー貼付する。
↓
(2) 実行操作ファイルを起動し、問題なく入力編集作業ができる事を確認する。
作業は以上で完了です。これでデータベースの同時利用が可能になります。
(※同時接続可能台数は、OSの種類やLAN環境によって異なりますのでご了承ください)
14.より便利な機能を追加する
“かんたん顧客管理”でできる事は上述の内容程度ですが、カスタマイズによって様々な機能が追加できます。
詳しくは 次ページの「 より便利に 」 をご覧ください。