
|
■ “かんたん在庫管理2”のページ ■ | トップ | 概要 | インストール&起動 | 使ってみよう | より便利に | |
“かんたん在庫管理2”を使ってみよう (チュートリアル)
インストール直後は管理したい物品のデータ(名称や単価、保管場所等の情報)が登録されていません。
まず最初に物品データを一通り入力してください。
物品データが入力できたら、各物品の入出庫データが入力可能になります。
入出庫データが順次入力されれば、在庫確認表や期間入出庫実績集計表などの各種レポートを閲覧できるようになります。
<操作方法>
1.物品データの入力
物品データ入力の手順を以下に記載します。
入出庫データ入力の際に必要となりますので、最低でも1件は入力して下さい。
■■物品データ入力手順■■
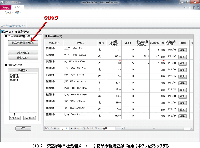
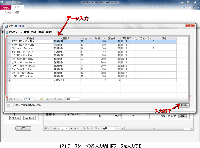
|
(1) データ登録等各種処理メニュー 【 物品の新規登録・編集 】ボタンをクリックする。
↓
(2) データシートの各入力項目にデータを入力する。
- <物品データ入力例>
-
入力項目 入力例 説明 物品名 カエデ板 182×1.5×9cm 物品の名称または品番を入力。
入力必須。重複不可(一意の名称である事)。空白不可。文字数30文字以内。
区分 床用木材 物品をグループ分けして管理するための項目。
空白不可。文字数20文字以内。(設定不要の場合は既定値のままで)
単位 枚 物品の在庫管理単位。個、枚、kg、本、台、等。
単価 200 物品の単価(円)。在庫量を金額で把握したい場合に使用。
空白不可。(設定不要の場合は“ 0 ”を入力)
発注点 100 在庫数量がその水準を下回ったときに発注すると定めた点。
空白不可。(設定不要の場合は“ 0 ”を入力)
保管場所 棚1-1 物品の保管場所。
省略可。文字数20文字以内。
リードタイム(日数) 5 物品調達期間。(業者に発注してから納品されるまでにかかる日数)
省略可。
備考 --- 何か特記しておくことがあればこの項目に記入。
省略可。文字数50文字以内。
↓
(3) データ入力が終わったら【 閉じる 】ボタンをクリックする。
物品データの入力手順は以上です。
■データシート入力操作の補足説明
- 新規データの入力は、常にデータシート最下の空白行に入力してください。
(シート画面下部の移動ボタンで最下行にカーソル移動できます)
- データ削除は以下の手順で行ってください。
(1) レコードセレクタ(データの一番左側)をクリックしてデータを選択状態にしてから
(2) 右クリックして「レコードの削除」を選択する。(又はDeleteキーを押す)
2.入出庫データの入力
入出庫データ入力の手順を以下に記載します。
■■入出庫データ入力手順■■
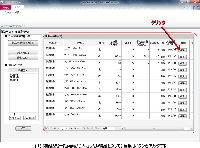
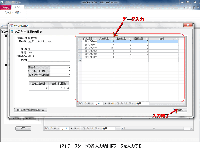
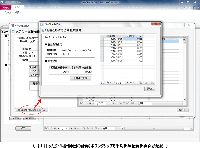
|
(1) 物品情報一覧画面から入力したい物品を探して【 編集 】ボタンをクリックする。
(物品情報が多すぎて探しにくい際は画面右の「物品絞込検索」機能を利用)
↓
(2) データシートの入力項目にデータを入力する。
- <入出庫データ入力例>
-
入力項目 入力例 説明 作業月日 3/12 入庫又は出庫を行った日付を入力。
入力必須。空白不可。
入庫数量 100 入庫した数量を入力。
空白不可。(入庫なしの場合は“ 0 ”を入力)
出庫数量 100 出庫した数量を入力。
空白不可。(出庫なしの場合は“ 0 ”を入力)
調整数量 1 , -3 通常の入出庫作業以外で在庫が変動した際、入出庫実績に反映させたくない場合に使用。
例えば実地棚卸で不良品が見つかったりした場合等。
空白不可。(調整なしの場合は“ 0 ”を入力)(在庫減少の場合はマイナス値を入力)
備考 --- 何か特記しておくことがあればこの項目に記入。
省略可,文字数50文字以内。
↓
(3) データ入力が終わったら画面左下の【 閉じる 】ボタンをクリックする。
入出庫データの入力手順は以上です。
1日あたりの平均出庫量を入力すれば、出庫対応日数が自動算出されます。
(【1日あたり平均出庫量の計算】クリックで平均出庫量算出画面が開きます)
※
インストール直後は入出庫データが全く無く、全物品の在庫量がゼロ(空白)の状態です。
在庫管理を始めるにあたっては、まず最初に開始時点の在庫量を一通り入力してください。
( 開始時点の在庫量は“ 調整数量 ”に入力する事 )
( 作業月日にはデータ入力開始よりも前の日付を入力する事 )
■データシート入力操作の補足説明
- 新規データの入力は、常にデータシート最下の空白行に入力してください。
(シート画面下部の移動ボタンで最下行にカーソル移動できます)
- データ削除は以下の手順で行ってください。
(1) レコードセレクタ(データの一番左側)をクリックしてデータを選択状態にしてから
(2) 右クリックして「レコードの削除」を選択する。(又はDeleteキーを押す)
- データのコピー&ペースト(貼付)は以下の手順で行ってください。
(1) レコードセレクタ(データの一番左側)をクリックしてデータを選択状態にしてから
(2) 右クリックして「コピー」を選択し、(又はCtrl+Cキーを押す)
(3) シート最下空白行のレコードセレクタ(データの一番左側)をクリックして選択状態にしてから
(4) 右クリックして「貼り付け」を選択する。(又はCtrl+Vキーを押す)
3.レポートの閲覧
データ入力が終われば、在庫一覧表、入出庫実績集計表および在庫推移表のレポートが閲覧できます。
レポートを一通り表示させて、本アプリケーションによってどのような情報が得られるのかご確認ください。
■■各種レポートの表示手順■■
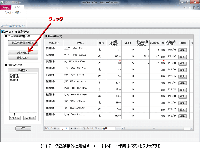
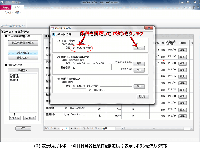
|
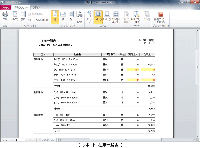
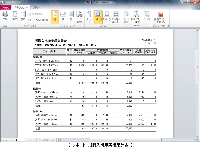
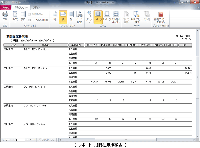
|
(1) データ登録等各種処理メニュー 【 レポート作成 】ボタンをクリックする。
↓
(2) 表示したいレポートの日付等各種条件を指定し、【 表示 】ボタンをクリックする。
各種レポートの表示手順は以上です。
■在庫一覧表について
在庫一覧表は「何がどこにいくつあるか」を把握するためのものです。
指定日付時点での各物品在庫量が確認できます。
■入出庫実績集計表について
ある指定した期間(週・月・四半期等)において
「期首と期末で在庫がどれだけ変動したか」
「物品をどれだけ入庫(購入・製造)したか」
「物品をどれだけ出庫(使用・出荷)したか」
「指定期間の1日あたり平均出庫量はどれくらいか」
を把握するためのものが入出庫実績集計表です。
物品単価を設定しておけば、在庫金額も確認できます。
■期間在庫推移表について
期間在庫推移表は「指定日以降1週間分の在庫量推移」を把握するためのものです。
4.過去入出庫データの一括削除
データの入力件数が多くなってデータベースの動きが遅くなってきたら
・不要となった物品データを削除する
・過去の不要な入出庫データを削除する(例えば5年以上前の入力データ等)
等、不要データの削除処理を実行してデータベースのスリム化を行ってください。
不要な物品データについては物品登録・編集画面で削除を行ってください。
過去の入出庫データについては下記手順で一括削除が可能です。
■■過去入出庫データの一括削除手順■■
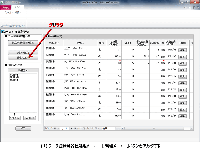
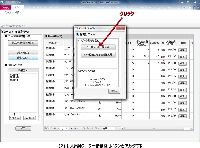
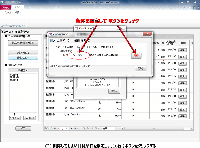
|
(1) データ登録等各種処理メニュー 【 管理メニュー 】ボタンをクリックする。
↓
(2) 【 入出庫データ一括削除 】ボタンをクリックする。
↓
(3) 削除してもよい日付条件を指定し、【 実行 】ボタンをクリックする。
(現時点在庫量にズレが生じない様、指定日以前の在庫量は自動で再入力されます)
過去入出庫データの一括削除手順は以上です。
尚、一括削除を行った後は「 データベースの最適化 」作業も併せて実行してください。
5.データベースのバックアップ
「操作を誤ってデータを削除してしまった」「急にデータベースが破損して開かなくなった」等の
不意のデータ損失を防ぐため、データベースは定期的にバックアップするようお願い致します。
■■データベースのバックアップ手順■■
(1) データベース(実行操作ファイル)を起動している場合は一旦終了させる。
(※バックアップ作業中は実行操作ファイルを起動しない事)
↓
(2) データ格納ファイル「 kws_db11_data.mdb 」を適当なフォルダにコピーする。
データベースのバックアップ手順は以上です。
リストア(復元)は、バックアップしたデータ格納ファイルを元のフォルダに戻すだけでOKです。
6.データベースの最適化
データベースは使用し続けているとファイルがどんどん肥大化していきます。
肥大化は動作遅延やデータ破損等の原因となるため、定期的に最適化(肥大化解消)処理を行ってください。
(※最適化作業前には必ずバックアップを行ってください)
■■データベースの最適化手順■■
(1) データベース(実行操作ファイル)を起動している場合は一旦終了させる。
(※最適化作業中は実行操作ファイルを起動しない事)
↓
(2) データ格納ファイル「 kws_db11_data.mdb 」を起動する。
↓
(3) 【 終了 】ボタンをクリックして終了する。
(終了時に自動で最適化処理が実行されます)
データベースの最適化手順は以上です。
7.複数ユーザーでの同時利用
データ格納ファイルをLAN上の共有フォルダに置いて実行操作ファイルの接続設定を変更すれば、
複数ユーザーでのデータベース同時利用(データベース共有)が可能になります。
■■データベース共有化作業1■■
< 実行操作ファイルの接続先設定変更 >
(1) 実行操作ファイル「 kws_db11.mde 」を起動している場合は一旦終了させる。
↓
(2) データ格納ファイル「 kws_db11_data.mdb 」をLAN上の共有フォルダにコピーする。
↓
(3) 実行操作ファイルを起動する。
↓
(4) データ登録等各種処理メニュー 【 管理メニュー 】ボタンをクリックする。
(5) 【 データ格納ファイル接続先変更 】ボタンをクリックする。
(6) 接続先設定条件(フォルダアドレス)を共有フォルダに変更して【接続先変更】ボタンをクリックする。
|
|
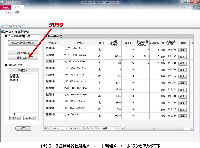
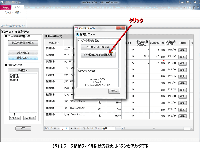
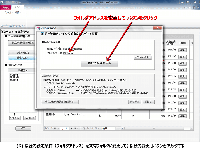
|
↓
(7) 【 終了する 】ボタンをクリックしてデータベースを終了する。
■■データベース共有化作業2■■
< 他のPCに実行操作ファイルを配布(コピー貼付) >
(1) 実行操作ファイル「 kws_db11.mde 」を、他PCの任意フォルダにコピー貼付する。
↓
(2) 実行操作ファイルを起動し、問題なく入力編集作業ができる事を確認する。
作業は以上で完了です。これでデータベースの同時利用が可能になります。
(※同時接続可能台数は、OSの種類やLAN環境によって異なりますのでご了承ください)
8.より便利な機能を追加する
“かんたん在庫管理2”でできる事は上述の内容程度ですが、カスタマイズによって様々な機能が追加できます。
詳しくは 次ページの「 より便利に 」 をご覧ください。