
|
■ “かんたん納期管理”のページ ■ | トップ | 概要 | インストール&起動 | 使ってみよう | より便利に | |
“かんたん納期管理”を使ってみよう (チュートリアル)
<操作方法>
1.出荷予定データを新規登録する
出荷予定データ(基本情報および予定詳細)の新規登録手順を以下に記載します。
■■出荷予定データ入力手順■■
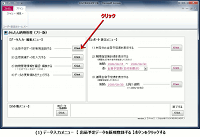
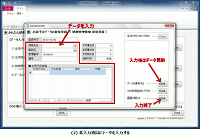
|
(1) データ入力メニュー 【 出荷予定データを新規登録する 】ボタンをクリックする。
↓
(2) 各入力項目にデータを入力する。
- <出荷予定データ入力例>
-
入力項目 入力例 説明 得意先名 (株)○△□ 得意先の名称を入力。
空白不可。文字数50文字以内。ドロップダウンリストで選択可。
商品名 床用木材 200×1×9
品番316528物品の名称または品番等を入力。
空白不可。文字数50文字以内。ドロップダウンリストで選択可。
管理番号 12090001 受注伝票No、出荷指示伝票Noなどの番号を入力。9桁以内の数字とする。
入力必須。重複不可(一意の番号である事)。空白不可。
初期値には8桁の数字(年2桁+月2桁+連番)が自動登録される。
備考 --- 何か特記しておくことがあればこの項目に記入。
省略可。文字数50文字以内。
出荷予定日 10/21 出荷予定日を入力。分納入力可能。(但し同一日の分納入力は不可)
空白不可。
予定数量 100 出荷予定の数量を入力。
空白不可。
備考(予定詳細) --- 出荷予定詳細に関して何か特記しておくことがあればこの項目に記入。
省略可。文字数50文字以内。
↓
(3) データ入力が終わったら画面右の【 データを更新する 】ボタンをクリックする。
(予定量合計、予定残合計の値が更新されます)
↓
(4) 次の予定データを入力する場合は【 次の新規登録に進む 】ボタンをクリックする。
入力を終了する場合は【 画面を閉じる 】ボタンをクリックする。
出荷予定データの入力手順は以上です。
■データシート(予定詳細)入力操作の補足説明
- 新規データの入力は、常にデータシート最下の空白行に入力してください。
(シート画面下部の移動ボタンで最下行にカーソル移動できます)
- データ削除は以下の手順で行ってください。
(1) レコードセレクタ(データの一番左側)をクリックしてデータを選択状態にしてから
(2) 右クリックして「レコードの削除」を選択する。(又はDeleteキーを押す)
- 得意先名と商品名はドロップダウンリストからも入力できます。
リスト内容は新規登録が行われる度に順次追加されます。
入力セル右の▼ボタンをクリックするとリストが表示されるので、選択してください。
(キーボードのAlt+↓キーを押してもリスト表示できます)
2.出荷実績データを入力する
出荷実績データの入力手順を以下に記載します。
■■出荷実績データ入力手順■■
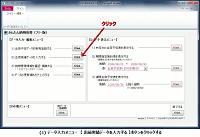
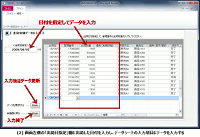
|
(1) データ入力メニュー 【 出荷実績データを入力する 】ボタンをクリックする。
↓
(2) 画面左側の「出荷日指定」欄に出荷した日付を入力し、データシートの入力項目にデータを入力する。
- <出荷実績データ入力例>
-
入力項目 入力例 説明 管理番号 12090001 出荷予定入力で登録した番号の中で、該当する番号を入力。
入力必須。空白不可。ドロップダウンリストで選択可。
出荷数量 100 出荷した数量を入力。
空白不可。
備考(実績詳細) --- 出荷実績に関して何か特記しておくことがあればこの項目に記入。
省略可,文字数50文字以内。
↓
(3) データ入力が終わったら画面左下の【 データを更新する 】ボタンをクリックする。
↓
(4) 別日の出荷実績データを入力する場合は日付を変更して入力を続ける。
入力を終了する場合は【 前画面に戻る 】ボタンをクリックする。
出荷実績データの入力手順は以上です。
■データシート入力操作の補足説明
- 新規データの入力は、常にデータシート最下の空白行に入力してください。
(シート画面下部の移動ボタンで最下行にカーソル移動できます)
- 管理番号はドロップダウンリストからも入力できます。
入力セル右の▼ボタンをクリックするとリストが表示されるので、選択してください。
(キーボードのAlt+↓キーを押してもリスト表示できます)
- データ削除は以下の手順で行ってください。
(1) レコードセレクタ(データの一番左側)をクリックしてデータを選択状態にしてから
(2) 右クリックして「レコードの削除」を選択する。(又はDeleteキーを押す)
- データのコピー&ペースト(貼付)は以下の手順で行ってください。
(1) レコードセレクタ(データの一番左側)をクリックしてデータを選択状態にしてから
(2) 右クリックして「コピー」を選択し、(又はCtrl+Cキーを押す)
(3) シート最下空白行のレコードセレクタ(データの一番左側)をクリックして選択状態にしてから
(4) 右クリックして「貼り付け」を選択する。(又はCtrl+Vキーを押す)
3.納期管理情報を編集する
納期管理情報は、
(1)基本情報(管理番号・得意先名・商品名・備考)、
(2)出荷予定詳細(出荷予定日・予定数量)、
(3)出荷実績詳細(出荷日・出荷数量)、
(4)更新情報(予定量合計・出荷量合計・予定残合計・進捗状況)
の4種に分けられており、納期管理情報編集画面にはこれら全ての情報が表示されています。
次に記す編集作業は、納期管理情報編集画面を開いて行います。
- 基本情報(得意先名・商品名・備考)の修正
- 出荷予定データ(出荷予定日・予定数量)の追加・修正・削除
- 出荷実績データ(出荷日・出荷数量)の追加・修正・削除
- 進捗状況の手動変更(強制完了処理、キャンセル処理等)
手順を以下に記載します。
■■納期管理情報編集手順■■
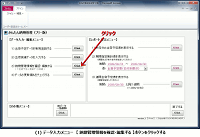
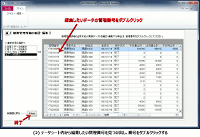

|
(1) データ入力メニュー 【 納期管理情報を確認・編集する 】ボタンをクリックする。
↓
(2) データシート内から編集したい管理番号を見つけ出し、番号をダブルクリックする。
↓
(3) 納期管理情報編集画面で編集を行う。
- <納期管理情報各項目説明>
-
情報区分 項目 説明 基本情報 管理番号 編集不可
登録月日 編集不可
得意先名 編集可
商品名 編集可
備考 編集可
更新情報 予定量合計 出荷予定数量の合計。
自動更新の為、編集不可。
出荷量合計 出荷数量の合計。
自動更新の為、編集不可。
予定残合計 予定残量の合計。
自動更新の為、編集不可。
進捗状況 納期の進捗状況を示す。編集可。
・初期状態は「未完」で、予定残合計がゼロになったら自動で「完了」となる。
・予定がキャンセルとなった場合は、手動で「キャンセル」に変更する。
・予定が残っていても完了としたい場合は、手動で「完了」に変更する。出荷予定詳細 出荷予定日 追加・編集・削除可。
予定数量 追加・編集・削除可。
備考(予定詳細) 追加・編集・削除可。
(残量) 予定残量。
自動更新の為、編集不可。
出荷実績詳細 出荷日 追加・編集・削除可。
出荷数量 追加・編集・削除可。
備考(出荷詳細) 追加・編集・削除可。
↓
(4) データを編集したら画面右の【 データを更新する 】ボタンをクリックする。
編集を終了するときは【 画面を閉じる 】ボタンをクリックする。
納期管理情報の編集手順は以上です。
4.レポートを見る
出荷予定・実績データを入力すれば、出荷予定表、出荷予定&実績集計表や週間出荷予定表等のレポートが閲覧できます。
レポートを一通り表示させて、本アプリケーションによってどのような情報が得られるのかご確認ください。
(※レポート表示前にはデータの更新漏れチェックを行ってください)
■■出荷予定表(未完分のみ表示)■■
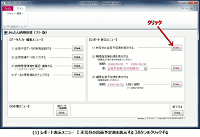

|
(1) レポート表示メニュー 【 未完分の出荷予定表を表示する 】ボタンをクリックする。
未完分出荷予定表は終わっていない出荷予定を把握するためのものです。
出荷予定日順に、予定残量がゼロでないデータを全て表示しています。
■■期間出荷予定表および期間出荷予定&実績集計表の表示手順■■
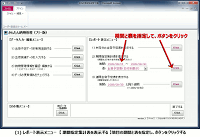

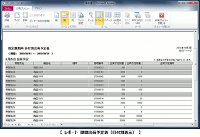
|
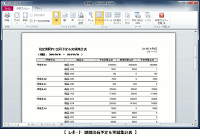
|
(1) レポート表示メニュー 【 期間指定集計表を表示する 】項目の期間と表を指定し、ボタンをクリックする。
表示できる表は出荷予定&実績集計表と出荷予定表(日付別・得意先別)の3種類です。
出荷予定&実績集計表は、ある指定した期間(週・月・四半期等)において、
- どれだけの受注量があったか
- どれだけ出荷したか
- 現時点でどれだけ予定残があるか
を把握できます。
出荷予定表は、期間内の全ての出荷予定についてどの予定が完了している/していないのかが把握できます。
(出荷完了の予定は灰色で表示されます)
■■週間出荷予定表の表示手順■■
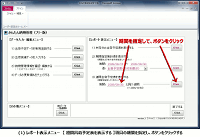
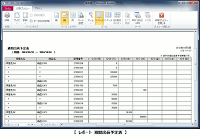
|
(1) レポート表示メニュー 【 週間出荷予定表を表示する 】項目の期間を指定し、ボタンをクリックする。
このレポートでは指定日以降1週間分の出荷予定表(予定残量で表示)が確認できます。
5.データベースのバックアップ
「操作を誤ってデータを削除してしまった」「急にデータベースが破損して開かなくなった」等の
不意のデータ損失を防ぐため、データベースは定期的にバックアップするようお願い致します。
■■データベースのバックアップ手順■■
(1) データベースを起動している場合は、一旦終了させる。
↓
(2) データベースファイル「 kws_db04_free.mde 」を適当なフォルダにコピーする。
データベースのバックアップ手順は以上です。
6.より便利な機能を追加する
“かんたん納期管理”でできる事は上述の内容程度ですが、カスタマイズによって様々な機能が追加できます。
詳しくは 次ページの「 より便利に 」 をご覧ください。